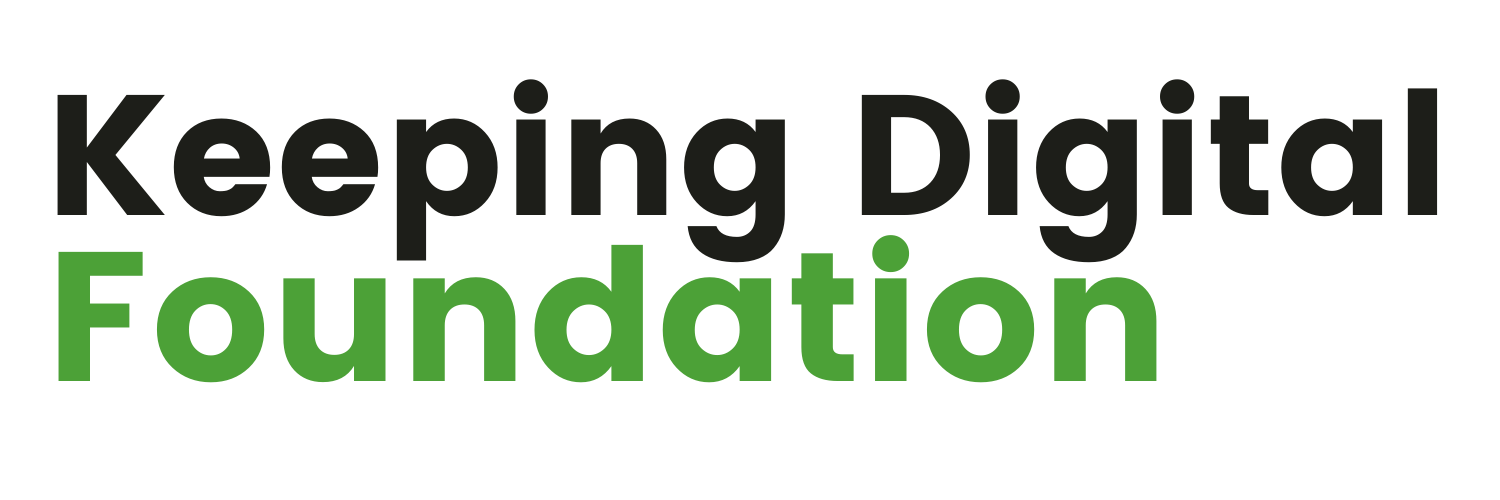Accessibility
While we make every attempt to ensure you get the most out of this website, you may find you can improve your browsing experience by altering particular browser settings. Below, we show how to change the settings for common web-browsers.
When in doubt, check your browsers built-in documentation.
Internet Explorer (IE)
Change font sizes in IE
IE7: From the Page menu, choose the Text size option
IE6 and below: From the View menu, choose the Text size option
Change colour and font settings in IE
From the Tools menu, choose Internet Options
Select the Accessibility... button (bottom right)
By checking the desired checkboxes, you can force the browser to ignore the colours, font styles and font sizes
Disable images in IE
From the Tools menu, choose Internet Options
Select the Advanced tab (top right)
Scroll down to the Multimedia section
Untick the checkbox labelled Show pictures
Mozilla Firefox
Change font sizes in Firefox
From the View menu, choose the Text Size option
Change colour and font settings in Firefox
On OSX: With Firefox in focus, select the Firefox menu, followed by Preferences
On other platforms: From the Tools menu, choose Options
Select the Content tab. To select fonts:
Within the Fonts & Colors section, select the default font and size from the drop-down menus
Clicking the Advanced... will display a new dialog. To enforce your previous font selection, untick the checkbox Allow pages to choose their own fonts, instead of my selections above
To select colours:
Within the Fonts & Colors section, click the Colors... button
The dialog that appears allows you to select a colour palette that best suits you
To enforce your colour selection, untick the checkbox Allow pages to choose their own colours, instead of my selections above
Disable images in Firefox
On OSX: With Firefox in focus, select the Firefox menu, followed by Preferences
On other platforms: From the Tools menu, choose Options
Select the Content tab
Untick the checkbox labelled Load images automatically
Further help
If your browser isn't covered here, or you would like more in-depth information, visit My Web my Way, an online guide that explains the various accessibility features provided by your web browser.
Features of our website
Descriptive link text
When the author of a site uses descriptive link text, all links on the page will make sense even when read out of context. For users of assistive technology (e.g. Screen-readers) this can allow them to quickly jump through pages of text to find relevant links.
Meaningful ALT attribute on images
Most images on this site contain additional 'alternate' text that is stored with the image. This allows users who otherwise wouldn't be able to see the image access to the stored information. Although this can help users of assistive technology (e.g. Screen-readers), this also applies to visitors who disable images because of a slow internet connection.
Any image that is considered purely decorative will have a blank alternate text (e.g. alt=""). This reduces the amount of unnecessary content on the page.
Looking for the accessibility of our locations?
We use locations across North Yorkshire for our digital inclusion support and digital making activities. Where possible, we provide a link to an accessibilty guide on their page via our website. To find out more, visit the relevant page for the location you are visiting.